How to Change the Scrolling Direction of the Mouse Scroll Wheel on an Apple Mac mini
If you're like me and primarily use Windows but occasionally need to work on a Mac for specific tasks, you may find the difference in scroll behavior between the two operating systems quite frustrating. By default, macOS uses what Apple calls "natural" scrolling, which might feel unnatural to Windows users. In this guide, I'll walk you through the steps to change the scrolling direction on your Mac mini to match what you're used to on Windows.
Steps to Change the Scrolling Direction
-
Open System Preferences:
- Click on the Apple logo in the top-left corner of your screen.
- Select System Preferences from the drop-down menu.
-
Access Mouse Settings:
- In the System Preferences window, click on Mouse. If you're using a trackpad, click on Trackpad instead.
-
Change the Scrolling Direction:
- In the Mouse settings, look for the option labeled "Scroll direction: Natural".
- Uncheck the box next to this option. This will reverse the scrolling direction to be more like what you're accustomed to on Windows.
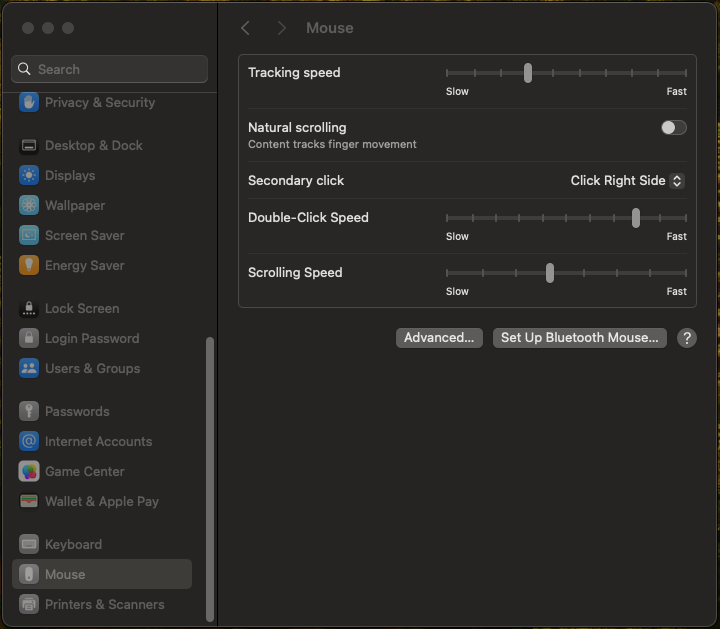
-
Test the New Settings:
- Open a web browser or any application with scrollable content.
- Test the scroll wheel to ensure it now behaves the way you want it to.
Additional Tips
- If you use both a mouse and a trackpad, you might want to adjust the settings for both devices to ensure consistent scrolling behavior.
- Remember that you can always switch back if you decide you prefer the default macOS settings.
Conclusion
By following these simple steps, you can adjust the scrolling direction on your Mac mini to better match your Windows experience, reducing frustration and making your workflow more seamless. Happy coding!